- Drag a block directly from a drawing onto your palette. This creates a tool with that block.
- Using block libraries and the AutoCAD® DesignCenter™ feature.

Now I will show how to use the Drag and Drop method of tool creation. Using this method you can simply drag a block or other items right from your drawings onto the palette (Figure 2). When you create a tool palette, the individual block tools are pointers back to the original block definitions. If you insert a block from a tool palette, it behaves just as if you used the Insert command and browsed to the location of the block. Unlike the Insert command, however, you can apply preset properties to your tools. For example, if you always want a particular block to insert onto a particular layer, you can preset the tool properties of the block tool so that, regardless of the drawing’s current layer, the block always inserts onto the correct layer. See below on how to change these tool properties.
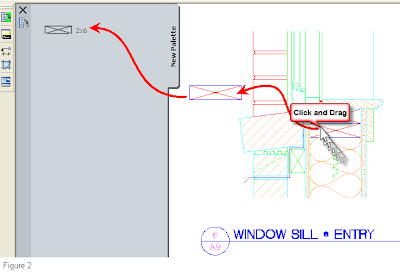
The other method involves using the DesignCenter.
Display the DesignCenter feature using one of the following methods:
- From the Tools menu, choose DesignCenter.
- On the Standard toolbar, click the DesignCenter button.
- On the keyboard, press Ctrl+2.
- At the command prompt, type DC.
- In DesignCenter, choose the Folders tab. Use the Folders list to navigate to the folder or drawing that contains your block or drawing library.
- Right-click the folder or drawing name and choose Create Tool Palette. Note: If you right-click a folder, the menu option is Create Tool Palette of Blocks, and if you right-click a drawing (DWG) file the menu option is Create Tool Palette.
Here you can set options like layer, scale, rotation, etc. Please take note of the Source File field. This is where the block is being inserted from. This location has to be with the AutoCAD support paths for the tool to work. So be mindful of this.

